Western Digital Drive Format Utility For 4TB
Try Quick fixes when WD hard drive is not recognized by Mac. A proper connection is the most basic. After realizing that you can reformat WD hard drive to FAT32 or exFAT to make it compatible with Mac OS X and still can be used under Windows, it is time to check out how to reformat WD hard drive for Mac and PC in Windows successfully. Here are two ways offered and you can choose on.
To format the Western Digital hard drive using the WD Quick Formatter software, proceed with the step-by-step instructions mentioned here.
- Download the WD Quick Formatter software from the official website of the Western Digital product.
- Unzip the downloaded file and then install it by following the on-screen guidelines.
- Launch the main interface of the WD Quick Formatter software.
- When you see the Welcome to WD Quick Drive Format window, click the Continue button.
- Read the End User License Agreement of the Western Digital drive software and then click the Accept button to agree with these terms and conditions.
- Now, the software begins to scan the hard drive that you need to format.
- Once you finish the scanning process, select the name of the Western Digital hard drive from the Drive to Format drop-down menu.
- In the Format Your WD External Drive window, click the Format Drive button.
- Now, you can see the progress of Western Digital hard drive format on the screen.
- Once the process completes, click the Exit button to close the WD Quick Drive Format window. Else, click the Format Another Drive button to format another Western Digital hard drive.
Western Digital (WD) portable hard drives are really helpful. They offer high capacity storage, universal connectivity and are also compatible with USB 3.0 and 2.0.
If you want the WD external hard drive to work on your Mac or PC, you need to format it first. So, if you are looking for how to format your WD drive, you are on the right page. Here, we provide a step by step guide on the same.
Securing your data
Once the formatting process begins, all the data on the drive will be lost. Therefore, you will have to extract or back up your data first before you start the process.
You can do that by copying your files to a new location one by one. If the data to be transferred is massive, then you should use a professional back up software (e.g EaseUS Todo Backup).
Read Also:How to fix itunes error 9039
Formatting your WD hard drive for Mac
Wd Elements Install
Formatting your drive to FAT32 or exFAT is easier using Mac's built-in Disk Utility. Below are the steps for the process.
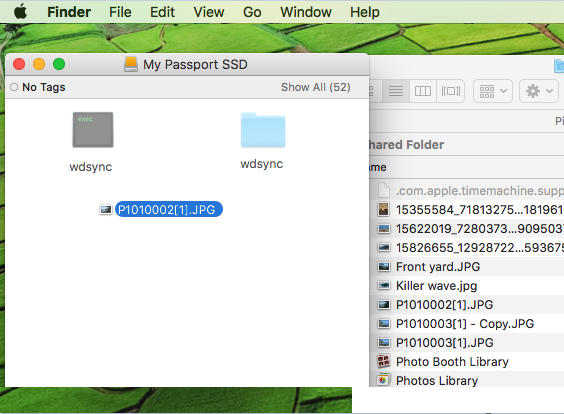
- Connect your WD hard drive to your Mac computer.
- If your driver doesn't turn up, navigate to Finder then select Preferences.
- In the small window that appears, check the boxes next to Hard Disks and External Disks. Your WD external hard drive should now be visible on your screen.
- Double-click on the driver icon that appears on your desktop.
- Click on Applications from the left pane
- Go to Utilities
- Select Disk Utility
- Click on the drive with the WD label in the left pane of the Disk Utility.
- Click on Erase in the Disk Utility file menu. The Erase dialogue window appears.
- Select the Volume Format drop-down list
- Choose MS-DOS (FAT)or ex-FAT File System.
- Click on the Erase button then wait a few minutes and let the macOS erase data on the drive.
- Reformat the drive by FAT32 or ex-FAT
- Once formatting is complete, you can use the drive in your MacOS or OS X as a regular hard drive.
Note: ex-FAT is a better choice for formatting your WD on Mac.

- Connect your WD hard drive to your Mac computer.
- If your driver doesn't turn up, navigate to Finder then select Preferences.
- In the small window that appears, check the boxes next to Hard Disks and External Disks. Your WD external hard drive should now be visible on your screen.
- Double-click on the driver icon that appears on your desktop.
- Click on Applications from the left pane
- Go to Utilities
- Select Disk Utility
- Click on the drive with the WD label in the left pane of the Disk Utility.
- Click on Erase in the Disk Utility file menu. The Erase dialogue window appears.
- Select the Volume Format drop-down list
- Choose MS-DOS (FAT)or ex-FAT File System.
- Click on the Erase button then wait a few minutes and let the macOS erase data on the drive.
- Reformat the drive by FAT32 or ex-FAT
- Once formatting is complete, you can use the drive in your MacOS or OS X as a regular hard drive.
Note: ex-FAT is a better choice for formatting your WD on Mac.
Read Also: How to delete Google Drive from Mac
Formatting your WD hard drive for PC
Below are the steps to follow when formatting the WD Drive for Mac. Johnny jungle forum.
- Connect your WD hard drive to your Windows PC
- Click on the Start button and select This PC. A new Windows Explorer window opens.
- Right-click on the icon assigned to the WD Drive.
- Click on Format in the pop-up menu.
- Select the File System from the drop-down list then choose either ex-FAT or FAT32
- Type a name in the Volume Label This is the name that will represent your drive when you connect it with your PC or Mac.
- Select the Quick Format option then click on Start.
- Wait for a few minutes for the process to complete. After successful formatting, you can then save or move files to it.
Format Wd Elements Hard Drive
Conclusion
Hopefully, the steps above will enable you format your WD external hard drive for Mac successfully. Should you encounter any problem with the same, let us know in the comments section.
Xbox receiver mac. Read Also: How to add Google Drive to Mac Finder
https://downjfile722.weebly.com/blog/99-slots-no-deposit.
