PowerPoint 2016 was recently introduced in the market as a Preview release available for Mac users. The UI is pretty close to the flat version featured in PowerPoint 2013 for Windows and most of the features available in the Windows version seems are now available for Mac users as well. In this article, we will show you how to enable the guides & ruler in PowerPoint. These tools offer you a better control to align objects accurately over the slide.
The unit of measurement shown for guides is based on whatever unit your ruler shows, and cannot be changed within PowerPoint, this setting is influenced by whatever you choose in your PowerPoint Preferences menu. For more information, go to our Change the Unit of Measurement in PowerPoint 2011 for Mac tutorial. The best games for mac os x. In Word and PowerPoint, gridlines are for visual reference only and cannot be printed. If you want to print gridlines in Excel, see Print gridlines in a worksheet. To show the gridlines, in Excel, PowerPoint, or Word, click the View tab, and then check the Gridlines box. To hide the gridlines, clear the Gridlines check box. To add a guide, Ctrl+click or right-click on your slide, point to Guides, and then select Add Vertical Guide or Add Horizontal Guide. To remove a guide, Ctrl+click or right-click the guide line, and then select Delete on the menu. You can change the color of a guide, allowing you to use colors to denote different meanings or just make a guide stand out from the background. Right-click the guide, select Color, and make your selection. (This feature is available in PowerPoint 2019 for Mac.
While the ruler let you measure distances between objects on the screen, guides are a very powerful tool that helps to align objects within the slide either vertically or horizontally, plus you can configure the snap to grid or shape properties to add a better control of these objects on the screen. You can configure vertical and horizontal guides (by default there is one of each type but you can add as many guides you want).
- Free Mac guides and tutorials. Learn how to use your Mac today. Welcome to MacForBeginners. Our guides, articles and tutorials will help you become a better and more confident Mac user.
- ExamView for Mac WorkSpace Engage learners with interactive whiteboards and easy-to-use software. Downloads Access the most recent versions of our software for download.
Displaying guides in PowerPoint 2016 is very easy. You just need to go to the View menu and then click Guides checkbox or you can right-click over the slide and look for the Guides option.
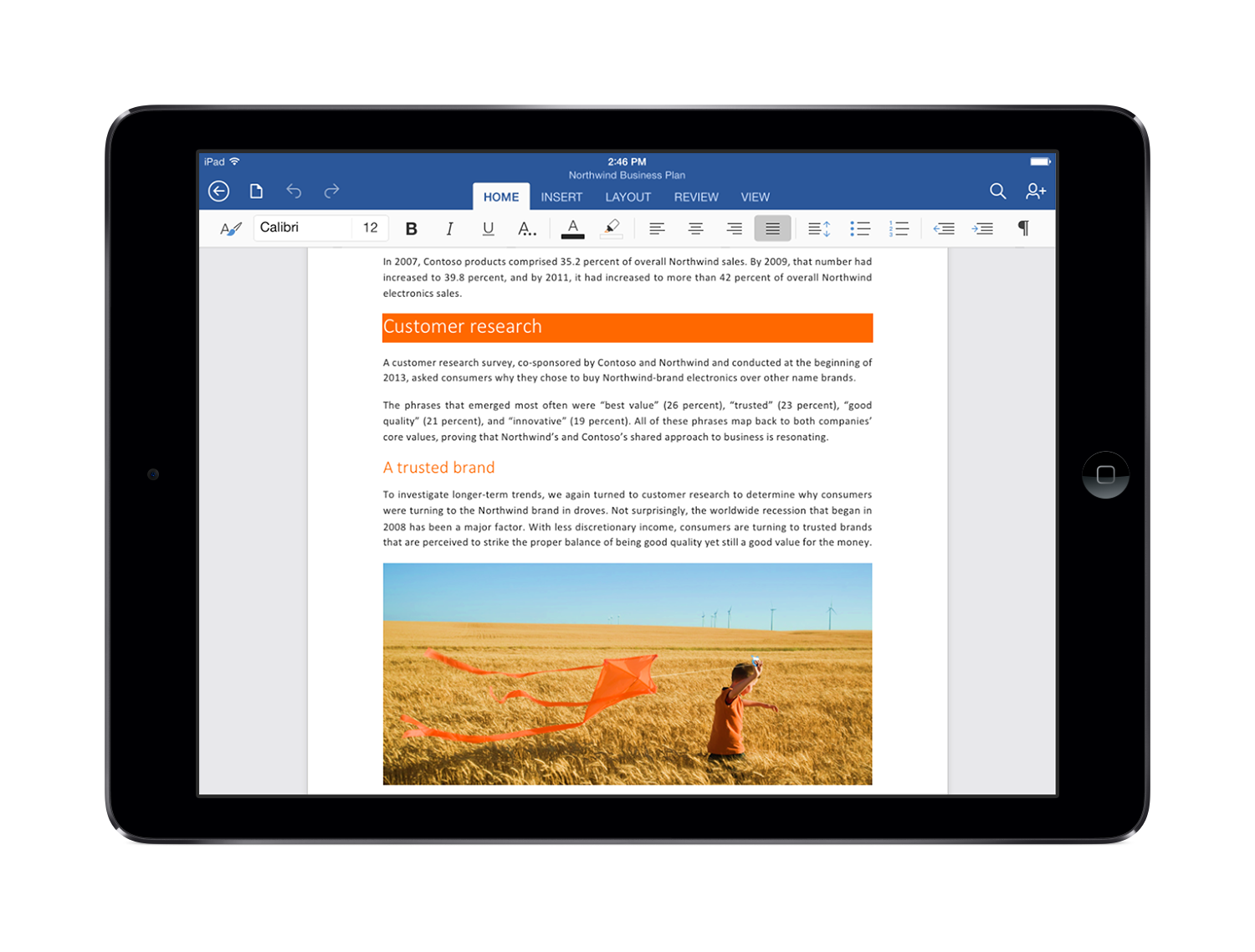
The Guides submenu in the contextual menu will show different options available, including Add Vertical Guide, Add Horizontal Guide or other options such as Dynamic Guides or Static Guides. You can also check here if you want to Snap objects to Grid or to a Shape.
What is the difference between Static & Dynamic guides? While Static Guides are the guides that you configure in the slide manually to any specific position, Dynamic Guides appear on the screen while you drag or align objects. These guides are very useful if you need to align objects by dragging them in the slide.
In the View menu, there are two checkboxes available that let you control whether or not to display the Ruler & Static Guides on the screen. To enable the Ruler & Static Guides make sure the checkboxes highlighted like in the figure above are checked.
To illustrate this article we have used the infographics PowerPoint template that is available in our content catalog. You are welcome to download it if you want to make creative infographics in PowerPoint with colorful objects.
What happened to gridlines in PowerPoint 2016? The new version of PowerPoint 2016 do not have the gridlines features (at least in the Mac version).
Guides in PowerPoint allow you to position and snap your slide objects in place. For most professional slide designers, creating slides withoutguides would be very worrisome! When guides are enabled for the first time within PowerPoint, you can just see two guides. These guides are two dottedlines, one horizontal and the other vertical. They span to intersect exactly at the center of the slide, as shown in Figure 1.
Figure 1: Guides on a PowerPoint slide
By default, guides may not be visible at all on your slides. Making them visible though can help while working with positioning any of yourslide objects. Also if you need to position certain objects at the same position on successive slides, guides can be an amazing help! Insuccessive tutorials, we will explore techniques that help youworking with guides, or evenadding more guides. In this tutorial, you will learn how toget started with guides by showing or hiding them in PowerPoint 2016:
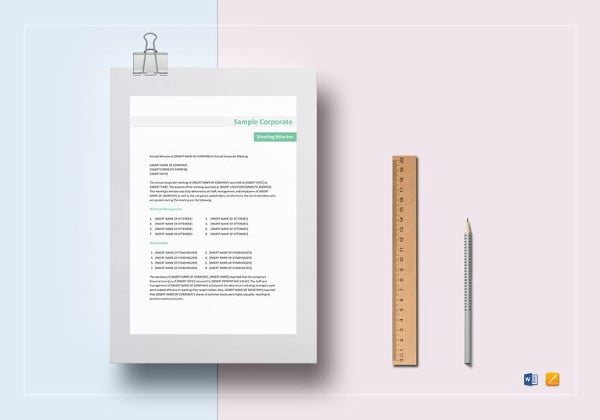
The Guides submenu in the contextual menu will show different options available, including Add Vertical Guide, Add Horizontal Guide or other options such as Dynamic Guides or Static Guides. You can also check here if you want to Snap objects to Grid or to a Shape.
What is the difference between Static & Dynamic guides? While Static Guides are the guides that you configure in the slide manually to any specific position, Dynamic Guides appear on the screen while you drag or align objects. These guides are very useful if you need to align objects by dragging them in the slide.
In the View menu, there are two checkboxes available that let you control whether or not to display the Ruler & Static Guides on the screen. To enable the Ruler & Static Guides make sure the checkboxes highlighted like in the figure above are checked.
To illustrate this article we have used the infographics PowerPoint template that is available in our content catalog. You are welcome to download it if you want to make creative infographics in PowerPoint with colorful objects.
What happened to gridlines in PowerPoint 2016? The new version of PowerPoint 2016 do not have the gridlines features (at least in the Mac version).
Guides in PowerPoint allow you to position and snap your slide objects in place. For most professional slide designers, creating slides withoutguides would be very worrisome! When guides are enabled for the first time within PowerPoint, you can just see two guides. These guides are two dottedlines, one horizontal and the other vertical. They span to intersect exactly at the center of the slide, as shown in Figure 1.
Figure 1: Guides on a PowerPoint slide
By default, guides may not be visible at all on your slides. Making them visible though can help while working with positioning any of yourslide objects. Also if you need to position certain objects at the same position on successive slides, guides can be an amazing help! Insuccessive tutorials, we will explore techniques that help youworking with guides, or evenadding more guides. In this tutorial, you will learn how toget started with guides by showing or hiding them in PowerPoint 2016:
Powerpoint Add Guides
- Launch PowerPoint 2016 for Mac, and open a Blank Presentation asshown in Figure 2. Note that there are no guides visible by default.
Figure 2: Default PowerPoint interface with no Guides visible- To enable the guides, select the View tab of theRibbon, and make sure you select theGuides check-box, as shown highlighted in blue within Figure 3.
Figure 3: Guides check-box selected- Conversely, if you want to hide guides again, just deselect the Guides check-box (refer toFigure 3). You can also use the keyboard shortcut ⌘+Option+Ctrl+G to show/hide the Guides.
PowerPoint Keyboard Shortcuts
Do you want more keyboard shortcuts? What video files play on mac.
Explore our PowerPoint Keyboard Shortcuts and Sequences Ebook that is updated for all PowerPoint versions.
- Now you can see the guides displayed on the slide as shown in Figure 4.
Figure 4: Guides are now visible on the PowerPoint slide
